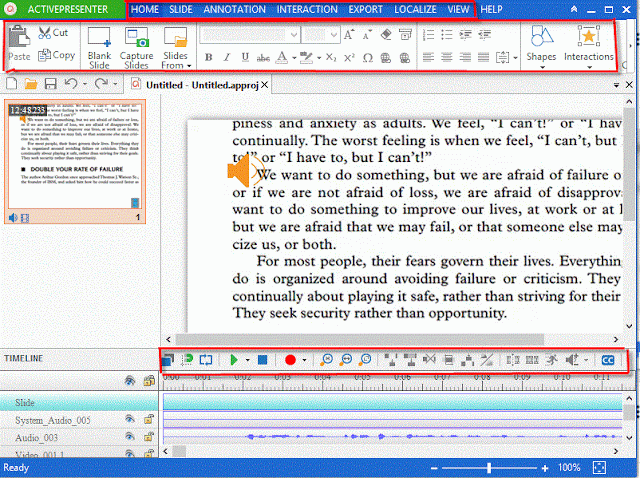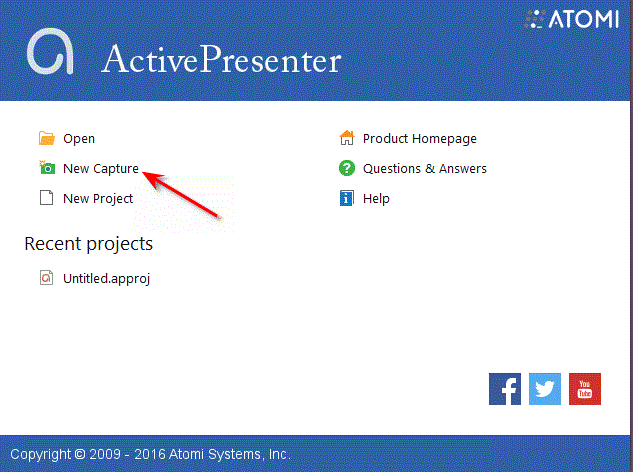Hari ini kita akan Apliasi untuk Merekam Layar PC ada banyak macam. Seperti yang sudah sangat legendaris saat ini adalah aplikasi Camstudio, Jing, dan Mirilis. Masing-masing aplikasi tersebut memiliki kelebihan dan kekurangan dari segi hasil kualitas video yang dihasilkan. Namun, yang menjadi permasalahan dari sekian banyak aplikasi perekam layar monitor adalah ukurang hasil video yang terlalu besar. Sehingga bila video tersebut akan di upload atau disalin, membutuhkan waktu yang sangat lama.
Saya pernah merekam layar komputer dengan menggunakan Camstudio, dan kualitas memang sangat memuaskan tetapi ukuran file nya sangat besar sekitar ratusan MB padahal durasi rekaman hanya sekitar 2 menit saja. Jika dilihat, hasil memang berkualitas tetapi menurut saya ukuran yang terlalu besar tersebut tidaklah sebanding dengan durasi video nya. Jika durasi video sekitar setengah jam-an, ukuran ratusan MB tadi tidak menjadi persoalan. Namun, jika seperti kejadian tersebut, seandainya saya akan merekam video dengan durasi lebih dari setengah jam, maka bisa diprediksikan ukuran video akan mencapai GB. Hal ini sangat tidak efisien jika hasil video akan diupload atau disalin.
Nah menjawab persoalan tersebut, maka saya akan merekomendasikan kepada teman-teman semua bahwa sebenarnya ada software perekam layar PC yang tak kalah berkualitas hasil rekamannya tetapi ukuran file nya tidak terlalu besar. Sebut saja nama software nya adalah Active Presenter. Active presenter merupakan salah satu software perekam layar monitor dan memungkin kan kita pula dapat melakukan editing seperti memotong, mempercepat, menambahkan anotasi dll pada video saat sebelum disave/eksport ke format video utuh. Tampilan kerjanya mirip seperti Microsoft Office Word. Kurang lebih tampilannya bisa dilihat seperti ini :
1. Menu Home
 Pada tampilan home, kalian akan melihat seperti tampilan microsoft office yang terdapat pilihan seperti Copy, Paste, Cut, Mengatur Huruf, Menambahkan Shape, dll.
Pada tampilan home, kalian akan melihat seperti tampilan microsoft office yang terdapat pilihan seperti Copy, Paste, Cut, Mengatur Huruf, Menambahkan Shape, dll.
2. Menu Slide

Pada menu ini, kalian dapat mengatur pengaturan slide dengan menambahkan slide diawal atau diakhir video juga menambahkan background slide divideo. Biasanya divideo kita perlu menambahkan slide diawal sebagai kata-kata pembuka atau kata-kata penutup diakhir video.
3. Menu Annotation

Di menu ini, kalian bisa menambahkan annotasi/keterangan/catatan singkat pada suatu bagian video. Kalian juga dapat melakukan pengeditan pada anotasi tersebut dengan memasukan suara, gambar, serta objek.
4. Menu Interaction

Pada menut ini, kalian bisa menambahkan interaksi berupa pilihan ganda, isian titik-titik, jika dalam video anda terdapat sesi pertanyaan. Dan masih banyak pilihan interaksi lain yang bisa Anda coba di menu ini.
5. Menu Export

Nah, bisa dikatakan, ini merupakan menu paling penting. Kenapa, karena disini kalian nantinya akan melakukan eksport pada video yang sudah diedit menjadi video utuh. Ada juga tersedia pilihan output khususnya File HTML, PDF, Microsoft, HTML, dll.
6. Menu Bar Timeline
![]()
Dibagian ini, kalian bisa melakukan proses split video, melakukan pemotongan bagian-bagian video menjadi slide atau juga dapat menghapus bagian video yang tidak diinginkan. Selanjutnya masih ada lagi Menu seperti Localize, View, dan Help yang tidak perlu dijelaskan karena jarang digunakan.
Langkah-Langkah Merekam Layar PC
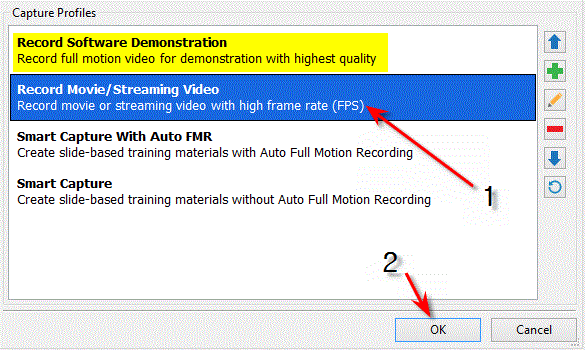
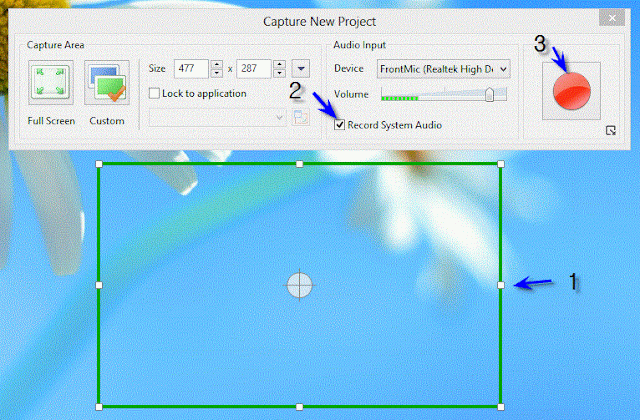
Dan pastikan sebelum mengekspor hasil video kalian, sempurnakan dahulu dengan melakukan pengeditan dengan menggunakan tool-tool yang ada yang sudah di jelaskan diatas. Untuk software Active Presenter sendiri kalian bisa download DISINI.
Tag:
cara merekam layar komputer tanpa software download free screen recorder cara merekam layar laptop tanpa software cara merekam layar komputer dengan suara free screen video recorder download free screen video recorder cara merekam layar laptop windows 8 aplikasi perekam layar pc terbaik